Ada banyak ponsel menarik milik Samsung yang bisa menjadi pilihan untuk kamu di kelas mid range, salah satunya adalah Samsung Galaxy M51. Namun belum banyak pengguna Samsung M51 yang memaksimalkan fitur di dalamnya sebut saja fitur untuk Cara Screenshot Samsung M51.
Secreenshot sendiri merupakan cara untuk mengambil tangkapan layar pada ponsel pintar. Biasanya mereka yang menggunakan screenshot merupakan mereka yang ingin mengabadikan tampilan layar ponsel mereka.
Hampir sama dengan Cara Screenshot HP Vivo untuk ponsel samsung kamu bisa mengaktifkan fitur atau menggunakan aplikasi bawaan. Oleh sebab itu pengguna haruslah tau menggenai detail fitur yang ada di ponsel mereka agar bisa digunakan secara maksimal.
Samsung M51 sendiri merupakan ponsel yang hadir dengan perfoma yang sangatlah menarik di kelas mid range. Ponsel dengan chipset kelas menengah ini akan hadir dengan chipset Snapdragon 730G sebagai dapur pacunya yang membuatnya memiliki perfoma yang bertenaga.
Selain itu spesifikasi samsung M51 juga terbilang menarik dengan sektor kamera dengan 4 kamera di bagian belakang. Namun kali ini projektino ga akan membehas menggenai Spesifikasi Samsung M51 karena akan membahas menggenai fitur Screenshot Samsung M51.
Tutorial Cara Screenshot Samsung M51
 Untuk bisa melakukan screenshot memang cukup mudah dimana kamu bisa melakukan screenshot dengan fitur bawaan saja sudah cukup. Namun jika dirasa masih kurang memuaskan kamu juga masih bisa menggunakan aplikasi tambahan.
Untuk bisa melakukan screenshot memang cukup mudah dimana kamu bisa melakukan screenshot dengan fitur bawaan saja sudah cukup. Namun jika dirasa masih kurang memuaskan kamu juga masih bisa menggunakan aplikasi tambahan.
Namun Projektino.com mengklaim fitur SS dari Samsung sudah sangat kumplit sehingga kamu ga perlu menggunakan aplikasi tambahan. Untuk lebih lengkapnya simak ulasan berikut ini menggenai Cara Screenshot Samsung M51 selengkapnya.
1. Screenshot Dengan Tombol Fisik
 Cara pertama untuk bisa melakukan tangkapan layar di ponsel Samsung M51 adalah dengan menggunakan tombol fisik. Dengan sistem yang sudah ada kamu cukup menggunakan kombinasi tombol fisik untuk melakukan tangkapan layar.
Cara pertama untuk bisa melakukan tangkapan layar di ponsel Samsung M51 adalah dengan menggunakan tombol fisik. Dengan sistem yang sudah ada kamu cukup menggunakan kombinasi tombol fisik untuk melakukan tangkapan layar.
Tekan Secara Bersamaan : Tombol Volume Bawah + Power
Secara otomatis sistem akan langsung melakukan tangkapan layar setelah kamu menekan tombol volume bawah plus power secara bersamaan. Hasil tangkapan layar ini nantinya akan langsung masuk ke menu gallery ponsel Samsung kamu.
2. Screenshot Usapan Layar Mengambang M51
 Selanjutnya kamu juga bisa melakukan tangkapan layar atau screenshot dengan usapan tangan mengambang. Dimana cara ini bisa dikatakan cukup terlihat canggih, hanya dengan mengusapkan tangan ke layar maka otomatis ponsel akan melakukan SS. Namun terlebih dahulu harus mengaktifkan fitur Gesture terlebih dahulu.
Selanjutnya kamu juga bisa melakukan tangkapan layar atau screenshot dengan usapan tangan mengambang. Dimana cara ini bisa dikatakan cukup terlihat canggih, hanya dengan mengusapkan tangan ke layar maka otomatis ponsel akan melakukan SS. Namun terlebih dahulu harus mengaktifkan fitur Gesture terlebih dahulu.
- Buka Pengaturan Samsung M51, lalu pilih menu Fitur Lanjutan.
- Kemudian pilih menu Gerakan dan Gesture.
- Setelah itu silahkan aktifkan menu Usapkan Telapak Tangan Untuk Mengambil.
- Apabila fitur ini sudah aktif, maka kalian bisa mengambil screenshot dengan cara mengusapkan tepi tangan ke seluruh layar.
- Hasil tangkapan layar nantinya akan masuk ke menu Galleri pada Samsung M51.
Nantinya setelah fitur aktif maka kamu bisa melakukan tangkapan layar dengan cara mengusap layar dengan cara mengambang. Nantinya hasil tangkapan layar tersebut akan tersimpan otomatis di Aplikasi foto dalam folder Screenshot.
3. Cara Screenshot Panjang Samsung M51
 Salah satu screenshot yang banyak digunakan belakangan ini adalah screenshot panjang, dimana samsung juga membekali ponselnya dengan fitur ss panjang. Nantinya hasil SS Panjanng bisa di lakukan jika kamu sudah mengatifkan fitur lanjutan pada bagian pengaturan ponsel.
Salah satu screenshot yang banyak digunakan belakangan ini adalah screenshot panjang, dimana samsung juga membekali ponselnya dengan fitur ss panjang. Nantinya hasil SS Panjanng bisa di lakukan jika kamu sudah mengatifkan fitur lanjutan pada bagian pengaturan ponsel.
- Buka Menu Pengaturan.
- Kemudian pilih Fitur Lanjutan.
- Setelah itu pilih menu Gambar Layar dan Perekam Layar.
- Kemudian aktifkan Bilah Alat Gambar Layar atau Screenshoot Toolbar.
- Setelah screenshot toolbar aktif, maka tinggal mencoba mengambil screenshot.
- Kemudian akan muncul Screenshot Toolbar setelah pengambilan screenshot berhasil.
- Untuk mengambil screenshot panjang, silahkan klik icon tanda anak panah kebawah.
- Silahkan klik berkali-kali untuk mendapatkan hasil screenshot panjang yang diinginkan.
- Kamu bisa menggunakan cara ini seterusnya setelah fitur aktif.
- Selesai.
Screenshot panjang pada umumnya di lakukan untuk mengabadikan tampilan layar pada chat online dan browser. Fitur SS Panjang harus kamu manfaatkan dan di aktifkan siapa tau suatu saat kamu membutuhkan cara yang satu ini.
4. Screenshot Dengan Menu Assisten
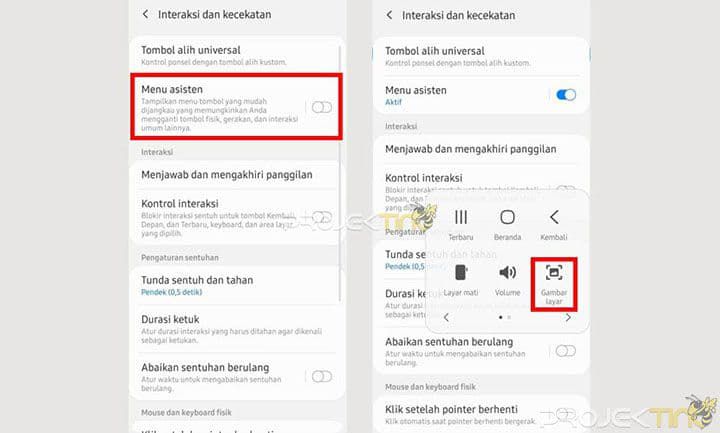 Langkah selanjutnya adalah dengan mengaktifkan menu mengambang atau menu pop up. Nantinya jika kamu mengaktifkan menu assisten maka kamu bisa dengan mudah melakukan SS dengan cepat. Menu ini hampir sama dengan menu pintasan yang ada pada ponsel iPhone, silahkan aktifkan terlebih dahulu menu aksesbilitasnya.
Langkah selanjutnya adalah dengan mengaktifkan menu mengambang atau menu pop up. Nantinya jika kamu mengaktifkan menu assisten maka kamu bisa dengan mudah melakukan SS dengan cepat. Menu ini hampir sama dengan menu pintasan yang ada pada ponsel iPhone, silahkan aktifkan terlebih dahulu menu aksesbilitasnya.
- Buka menu Pengaturan Pada Samsung M51.
- Lalu pilih Aksesibilitas.
- Selanjutnya pilih menu Interaksi dan Kecekatan.
- Setelah itu tinggal mengaktifkan Menu Asisten.
- Berikutnya klik tombol virtual yang muncul pada layar.
- Kemudian klik Gambar Layar untuk mengambil screenshot.
- Setelah di aktifkan fitur ini akan otomatis selalu muncul.
- Untuk menonaktifkannya silahkan ulangi cara diatas.
Buat kamu pengguna yang aktif menggunakan screenshot sangat sering maka cara diatas perlu di lakukaan. Silahkan aktifkan menu asisten pada bagian aksesbilitas untuk bisa menggunakan fitur menarik dari Samsung tersebut.
5. Gunakan Aplikasi Screenshot
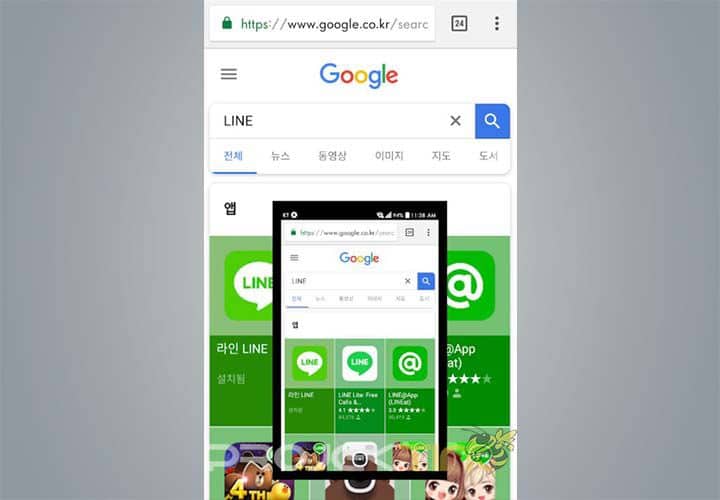 Kamu bisa menggunakan aplikasi screenshot untuk melakukan screenshot. Gunanya aplikasi seperti ini adalah untuk mempermudah jika kamu langsung melakukan editing. Ada beberapa aplikasi screenshot yang menarik salah satunya adalah aplikasi Screen Touch.
Kamu bisa menggunakan aplikasi screenshot untuk melakukan screenshot. Gunanya aplikasi seperti ini adalah untuk mempermudah jika kamu langsung melakukan editing. Ada beberapa aplikasi screenshot yang menarik salah satunya adalah aplikasi Screen Touch.
Aplikasi Screen Touch hadir dengan fitur yang cukup lengkap untuk sekedar melakukan editing dan tangkapan layar. Jangan lupakan juga kamu bisa melakukan editing sekaligus saat melakukan screenshot menggunakan aplikasi ini.
KESIMPULAN
Itu dia beberapa Cara Screenshot Samsung M51 yang bisa kamu lakukan dengan mudah di ponsel android Samsung M51 kamu. Tinggal nantinya kamu akan memilih cara mana yang paling mudah dan efektif untuk bisa digunakan terus menerus.
Semoga Tutorial dan Cara Screenshot Samsung Galaxy M51 diatas bisa bermanfaat untuk kamu pengguna Samsung M51. Baca juga informasi menarik seperti Cara Screenshot Vivo Y12s pada informasi selanjutnya dari Projektino.