Seperti yang bisa kita ketahui Adobe Lightroom merupakan perangkat lunak (Software) yang biasanya digunakan untuk mengedit foto. Nah, kini lightroom bisa digunakan di perangkat android mengunakan aplikasi. Untuk Cara Memasukan Preset Lightroom Android sendiri terbilang sangat mudah.
Dengan menggunakan preset lightroom bakalan membuat hasil foto menjadi semakin dramatis, bahkan tidak kalah dengan kamera DSLR. Asalkan pengguna mampu menemukan perpaduan preset yang bagus, maka sudah pasti akan membuat hasilnya menjadi lebih bagus.
Dengan hadirnya versi mobile untuk Lightroom membuat kita akan lebih mudah untuk menggunakan editing. Yang menakjubkannya kali untuk versi mobil hasilnya tidak akan kalah dengan versi software sekalipun.
Tinggal nantinya skill editing yang dimiliki pengguna haruslah lebih bagus untuk bisa menghasilan foto yang menakjubkan. Seperti kita ketahui dengan menggunakan Preset Lightroom akan membuat foto menjadi lebih dramatis.
Ada banyak sekali Preset Lightroom yang bisa digunakan untuk membuat tampilan foto menjadi semakin keren. Proses memasang lightroom sendiri sama mudahnya dengan “Cara menyimpan foto dari Pinterest ke galeri” dengan beberapa langkah simple.
Cara Memasukan Preset Lightroom Android
 Buat kamu yang masih pemula mungkin masing cukup bingung untuk menggunakan preset lightroom android. Meskipun sebenarnya caranya sudah sangatlah mudah karena hanya perlu beberapa langkah mudah.
Buat kamu yang masih pemula mungkin masing cukup bingung untuk menggunakan preset lightroom android. Meskipun sebenarnya caranya sudah sangatlah mudah karena hanya perlu beberapa langkah mudah.
Dalam kesempatan kali ini Projektino.com bakalan berbagi informasi menggenai Cara Memasukan Preset Lightroom Android. Untuk memasang lightroom preset sendiri tidak perlu menggunakan aplikasi tambahan ataupun sejenisnya.
1. Buka Aplikasi Lightroom
 Silahkan buka aplikasi lightroom, pastikan juga kamu sudah memiliki file atau preset yang akan digunakan. Jadi setelah itu preset ini yang akan digunakan di simpan dalam folder yang mudah di ketahui.
Silahkan buka aplikasi lightroom, pastikan juga kamu sudah memiliki file atau preset yang akan digunakan. Jadi setelah itu preset ini yang akan digunakan di simpan dalam folder yang mudah di ketahui.
Buka aplikasi lightroom dalam ponsel android kamu. Pastikan kamu sudah memiliki akun dan buka halaman awal dari aplikasi.
2. Pilih Foto yang akan digunakan
 Selanjutnya pilih foto yang akan digunakan dengan tap menu semua foto. Menu semua foto sendiri bisa kamu dapatkan di halaman awal dari aplikasi adobe lightroom tersebut.
Selanjutnya pilih foto yang akan digunakan dengan tap menu semua foto. Menu semua foto sendiri bisa kamu dapatkan di halaman awal dari aplikasi adobe lightroom tersebut.
Lalu kamu juga bisa memilih foto yang ada di semua folder ponsel android kamu. Pastikan pilih foto dengan kualitas gambar yang tinggi agar hasil dari lightroom bisa menjadi lebih maksimal.
3. Pilih Menu Preset
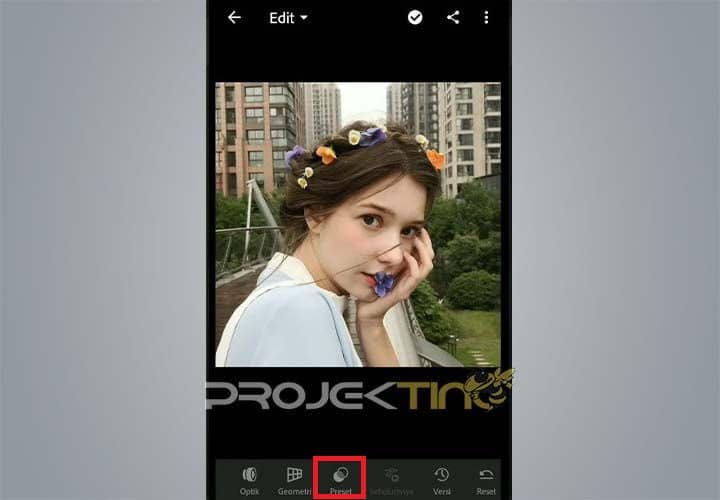 Jika sudah memilih foto mana yang kiranya akan kamu gunakan untuk preset. Selanjutnya silahkan pilih menu preset di bagian bawah, jika tidak ketemu silahkan gulir ke bagian kanan.
Jika sudah memilih foto mana yang kiranya akan kamu gunakan untuk preset. Selanjutnya silahkan pilih menu preset di bagian bawah, jika tidak ketemu silahkan gulir ke bagian kanan.
Selanjutnya kamu akan menjumpai menu yang berisikan banyak pengaturan. Silahkan pilih menu Preset untuk bisa mengaplikasikannya.
4. Klik icon Tiga Titik
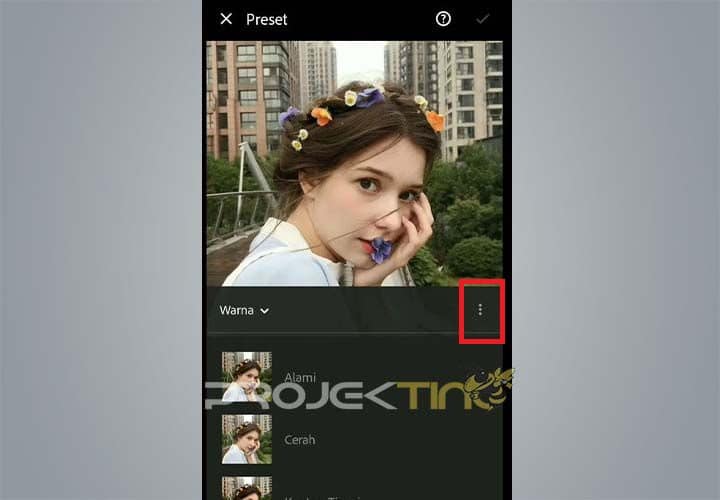 Langkah selanjutnya adalah dengan klik tiga icon titik pada bagian kanan atas. Langkah ini bisa kamu coba di ponsel android kamu dengan cara klik tiga icon titik.
Langkah selanjutnya adalah dengan klik tiga icon titik pada bagian kanan atas. Langkah ini bisa kamu coba di ponsel android kamu dengan cara klik tiga icon titik.
Pastikan juga nih, kamu sudah menggunakan aplikasi versi terbaru supaya bisa mengikuti langkah ini dengan benar. Klik icon tiga titik untuk bisa melanjutkan ke proses selanjutnya.
5. Pilih Import Preset
 Jika sudah silahkan pilih menu Import Preset setelah tap icon tiga titik sebelumnya. Menu import preset ini ada di bagian bawah pada menu-menu yang ada di icon tiga titik.
Jika sudah silahkan pilih menu Import Preset setelah tap icon tiga titik sebelumnya. Menu import preset ini ada di bagian bawah pada menu-menu yang ada di icon tiga titik.
Setelah menekan menu ini kamu akan di hadapkan pada pilihan menu preset yang akan digunakan. Silahkan pilih menu preset yang nantinya pilih folder preset dimana kamu simpan tadi.
6. Pilih Preset Yang akan digunakan
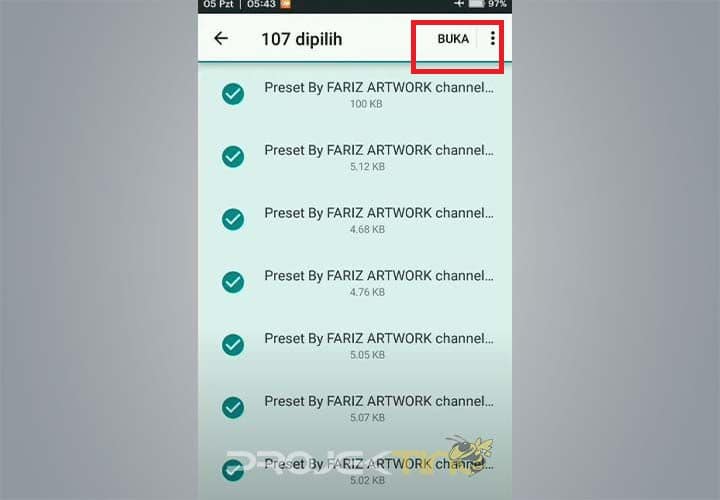 Langkah selanjutnya kamu bisa pilih preset mana yang kiranya akan kamu gunakan. Pastikan kamu sudah memiliki preset yang akan digunakan untuk melakukan editing foto.
Langkah selanjutnya kamu bisa pilih preset mana yang kiranya akan kamu gunakan. Pastikan kamu sudah memiliki preset yang akan digunakan untuk melakukan editing foto.
Pastikan lagi preset yang akan kamu gunakan memang sudah sesuai dengan keinginan pengguna. Jika bingung banyak pilihan, maka sebaiknya membuatr folder dengan judul yang sesuai dengan preset.
7. Tunggu Sampai Import Selesai
 Selanjutnya aplikasi akan langsung melakukan import data pada aplikasi tersebut. Silahkan kamu tunggu sampai dengan aplikasi berhasil melakukan proses booting setelah import.
Selanjutnya aplikasi akan langsung melakukan import data pada aplikasi tersebut. Silahkan kamu tunggu sampai dengan aplikasi berhasil melakukan proses booting setelah import.
Jika sudah kamu bisa ketik icon save pada bagian pojok kanan atas pada aplikasi. Maka dengan otomatis gambar atau foto editing akan dengan otomatis tersimpan pada ponsel android kamu di folder gallery.
KESIMPULAN
Setelah prosesnya selesai, kamu juga bisa melakukan proses editing dengan menggunakan berbagai preset yang ada lainnya. Dimana cara yang satu ini bisa kamu aplikasikan dengan memiliki menu preset yang sudah di import pada bagian bawah foto.
Nantinya tinggal sesuaikan saja akan menggunakan preset mana yang secara Default sudah di import. Gambar yang nantinya di save akan dengan otomatis masuk ke folder galleri smartphone kamu.
Lightroom Android sendiri tengah populer belakangan ini, dimana banyak pecinta fotografi kamera yang menggunakan cara ini untuk menyempurnakan hasil bidikan kameranya. Simak juga ulasan menarik lainnya seperti “cara memindahkan penyimpanan internal ke kartu sd hp oppo ” pada Tutorial sebelumnya.