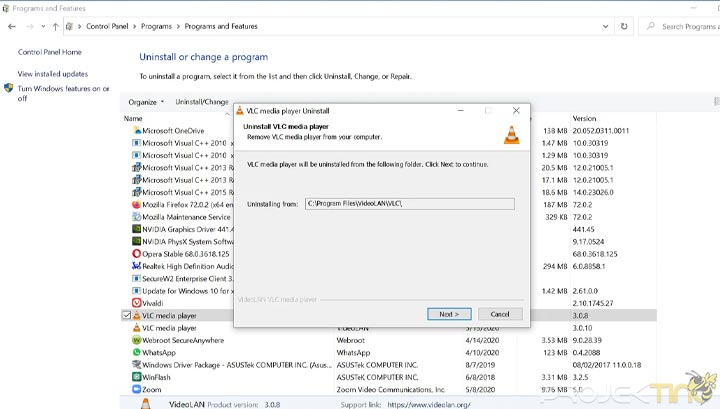Saat ini hampir semua laptop baru sudah menggunakan Windows 11. Bagi yang belum terbiasa mungkin akan kebingungan ketika ingin menghapus aplikasi. Padahal cara menghapus aplikasi di laptop Windows 11 tidak berbeda jauh dengan Windows 10. Nah untuk mengetahui caranya silahkan simak ulasan berikut ini.
Dukungan aplikasi yang lengap dan mudah digunakan menjadi alasan utama kenapa banyak orang lebih memilih laptop berbasis Windows dibanding MacOS ataupun ChromeOS. Harga laptop Windows juga bervariasi, mulai dari 2 Jutaan sampai puluhan juta rupiah, tergantung spesifikasinya.
Semakin tinggi spesifikasi laptop, tentu harganya semakin mahal. Harga menjadi nomor dua, asalkan laptop yang dibeli digunakan untuk memenuhi kebutuhan produktivitas seperti editing video dan foto, coding, ataupun hanya sekedar menjalankan aplikasi office.
Ada banyak sekali aplikasi produktivitas yang tersedia untuk laptop Windows 11, mulai dari yang gratis sampai yang berbayar. Anda bisa dengan mudah menginstal dan menghapusnya jika dirasa tidak bermanfaat.
Aplikasi yang sudah terinstal bisa dihapus secara permanen melalui fitur yang tersedia pada Windows 11. Selain menggunakan fitur bawaan, anda juga bisa menginstal aplikasi pihak ketiga yang dikhususkan untuk menghapus aplikasi di Laptop Windows 11.
Dari pada harus repot-repot menginstal aplikasi pihak ketiga yang terkadang harus berbayar, lebih baik menghapus aplikasi menggunakan fitur bawaan. Nah untuk mengetahui cara menghapusnya silahkan simak tutorial projektino.com berikut ini.
Cara Menghapus Aplikasi di Laptop Windows 11
1. Menghapus Aplikasi Lewat Start Menu
Ada beberapa cara menghapus aplikasi di laptop Windows 11. Yang termudah adalah lewat Start Menu. Metode ini bisa menjadi opsi bagi yang ingin uninstall aplikasi secara cepat. Namun bagi yang ingin menghapus aplikasi dengan ukuran besar kami sarankan jangan lewat Start Menu.
Biasanya aplikasi berukuran besar terhubung dengan Windows Registry sehingga kurang optimal apabila dihapus melalui Start Menu. Akan tetapi untuk aplikasi-aplikasi ringan yang didownload di Windows Store ataupun diinstal secara manual maka bisa mencoba cara di bawah ini.
- Pertama, silahkan klik tombol Start
- Lalu cari aplikasi yang dihapus. Anda bisa klik tombl All Apps pada pojok kanan atas untuk melihat semua aplikasi
- Berikutnya klik kanan pada icon aplikasi
- Lalu klik Uninstall

- Berikutnya akan muncul peringatan bahwa aplikasi akan dihapus. Silahkan klik Uninstall.
- Setelah itu tinggal menunggu aplikasi berhasil dihapus dan ikuti petunjuk yang ditampilkan aplikasi.
2. Hapus Aplikasi Lewat Control Panel
Windows menyediakan fitur untuk menghapus aplikasi secara permanen. Fitur tersebut terdapat pada bagian Control Panel. Itu artinya anda harus terlebih dahulu membuka Control Panel untuk memilih aplikasi yang dihapus. Cara menghapusnya sangat mudah, dimana caranya adalah sebagai berikut
- Silahkan terlebih dahulu membuka Control Panel dengan cara klik tombol Start, lalu ketikan Control Panel
- Setelah Control Panel terbuka, lalu pilih menu Programs and Features
- Selanjutnya akan muncul beragam aplikasi yang sudah terinstal di laptop

- Silahkan pilih aplikasi yang akan dihapus, lalu klik sebanyak 2 kali untuk membuka menu Uninstaller
- Apabila muncul User Account Control, silahkan klik Yes
- Kemudian akan muncul menu uninstall dari aplikasi yang dipilih. Menunya berbeda-beda, tergantung aplikasinya.

- Silahkan ikuti setiap instruksi untuk menghapus aplikasi secara permanen.
3. Uninstal Aplikasi Lewat Pengaturan
Pada Windows 11 juga tersedia menu uninstall aplikasi pada pengaturan. Metode ini bisa menjadi alternatif selain cara di atas. Cara mengaksesnya sangat mudah, namun menurut kami lebih baik menghapus aplikasi lewat Control Panel karena menurut kami lebih maksimal.
Apapun metode yang dipilih, yang paling penting kita bisa menghapus aplikasi secara permanen dari laptop. Terlebih jika memori tinggal sedikit, tentu salah satu opsi terbaik adalah menghapus aplikasi yang tidak penting atau jarang digunakan. Nah bagi yang tertarik mencoba metode ini, silahkan ikuti setiap langkah berikut
- Langkah pertama, silahkan klik tombol Start menu pada taskbar Windows 11
- Lalu klik icon Setting bergambar roda gigi
- Selanjutnya pilih menu Apps
- Kemudian cari aplikasi yang akan dihapus.
- Nah untuk menghapus aplikasi, silahkan klik icon tiga titik pada bagian samping aplikasi, lalu klik Uninstall

- Berikutnya akan muncu pop-up kecil sebagai konfirmasi akan menghapus aplikasi. Silahkan klik Uninstall untuk melanjutkan

- Berikutnya tinggal mengikuti setiap langkap pada menu Uninstall di masing-masing aplikasi.
Kesimpulan
Masih ada beragam cara menghapus aplikasi di laptop Windows 11. Namun bagi yang ingin menghapus aplikasi menggunakan fitur bawaan, maka hanya itu saja caranya. Metode lain mengharuskan kalian menginstal aplikasi pihak ketiga. Salah satu yang kami rekomendasikan adalah CCleaner karena aplikasi tersebut bisa didownload dan digunakan secara gratis.
Kami sendiri lebih memilih menghapus aplikasi lewat Control Panel karena bisa menghapus aplikasi secara permanen. Setelah aplikasi berhasil dihapus maka memori akan bertambah. Inilah solusi terbaik jika mengalami masalah kehabisan Hardisk atau SSD.
Metode di atas juga bisa digunakan untuk menghapus game di laptop. Silahkan kalian mencobanya sendiri dan semoga informasi yang kami sampaikan bermanfaat dan bisa menjadi referensi bagi yang belum mengetahui cara menghapus aplikasi di laptop Windows 11. Simak pula artikel lainnya mengenai Cara Mengaktifkan Opsi Pengembang Vivo dan beragam artikel lainnya.