Laptop berbasis Windows dan MacOS memiliki cara screenshot yang berbeda. Inilah yang membuat banyak pengguna Macbook kebingungan ketika mengambil screenshot. Bagi pengguna lama mungkin sudah terbiasa, namun bagi pengguna baru maka kami sarankan untuk melihat tutorial cara screenshot Macbook berikut ini.
Macbook merupakan laptop buatan Apple yang menggunakan sistem operasi berbasis MacOS. Sistem operasi tersebut berbeda dengan Windows yang lazim digunakan masyarakat Indonesia. Bagi yang baru pertama kali menggunakan MacOS pasti akan kebingungan dengan setiap menu yang tersedia.
Apple merancang MacOS dengan beragam fitur yang akan memudahkan produktivitas. Namun sayang fitur screenshot yang tersedia cukup sulit diakses karena harus menggunakan tiga tombol kombinasi keyboard. Inilah yang membuat banyak pengguna Macbook yang kebingungan ketika ingin mengambil screenshot dari aplikasi ataupun menu yang dijalankan.
Meskipun terlihat ribet, namun apabila sudah terbiasa maka akan sangat mudah. Terlebih Macbook memiliki fitur untuk mengambil screenshot pada area layar tertentu yang notabennya tidak tersedia pada Windows. Nah untuk menggunakan fitur tersebut, silahkan mencoba tutorial cara screenshot Macbook pada artikel projektino.com berikut ini.
Tutorial Cara Screenshot Macbook

Yah, ada dua cara screenshot di Macbook. Yang pertama adalah screenshot langsung untuk mengambil seluruh tangkapan layar pada aplikasi atuapun menu yang sedang dijalankan. Sedangkan yang kedua adalah mengambil screenshot pada bagian layar tertentu. Keduanya sama-sama mudah asalkan mengetahui tombol kombinasi yang harus ditekan.
Bagi pengguna Macbook lama pasti tidak asing dengan tombol kombinasi tersebut. Namun bagi pengguna baru yang terbiasa menggunakan laptop Windows maka silahkan simak di bawah ini.
1. Cara Screenshot Macbook Langsung

Untuk mengambil screenshot secara langsung maka anda harus menekan tombol Shift + Command + 3 secara bersamaan. Kemudian secara otomatis Macbook akan mengambil screenshot dan akan muncul gambar mini di sudut layar yang bisa kalian klik untuk mengedit hasil screensot.
Jika menggunakan metode ini maka seluruh tampilan layar akan di screenshot. Kemudian hasil screenshot akan langsung tersimpan secara otomatis di dekstop.
2. Cara Screenshot Area Layar Tertentu

Bagi yang ingin mengambil screenshot pada bagian layar tertentu, maka harus menekan tombol kombinasi Shift + Command + 4. Silahkan tekan ketika tombol tersebut secara bersamaan, kemudian akan muncul garis bidik untuk memilih tampilan layar yang akan diambil screenshot.
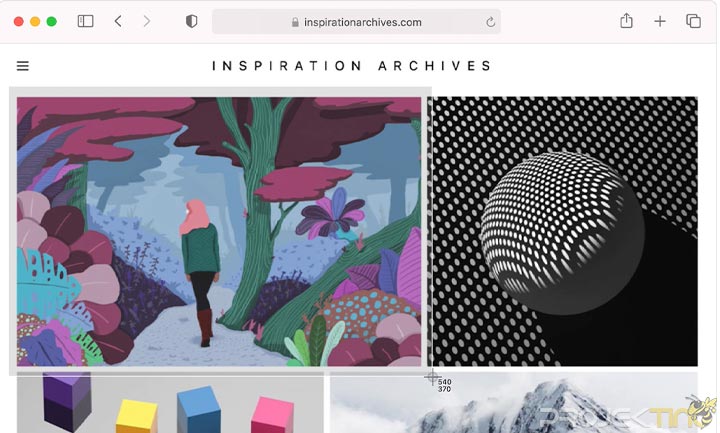
Nah untuk memilih tampilan layar, silahkan menekan Space Bar pada keyboard sampil menyeret dengan Mousepad. Kemudian untuk membatalkan screenshot, silahkan tekan tombol Esc (Escape).
3. Mengambil Screenshot Menu

Masih ada satu lagi cara screenshot di laptop Macbook, yakni dengan menekan tombol Shift + Command + 4 + Space bar. Apabila ke empat tombol tersebut ditekan secara bersamaan maka pointer akan berubah menjadi ikon kamera.
Nah untuk mengambil screenshot, silahkan anda klik menu yang akan diambil screenshot. Berikutnya akan muncul gambar mini di sudut layar yang merupakan hasil screenshot.

Silahkan anda klik gambar mini tersebut untuk mengedit hasil screenshot atau tunggu sampai hasil screenshot tersimpan di dekstop.
Kesimpulan
Seperti yang kalian lihat di atas, sebenarnya cara screenshot di laptop berbasis MacOS sangatlah mudah. Yang paling penting kita sudah paham tombol kombinasi yang digunakan untuk mengambil screenshot. Owh yah, bagi yang bingung mencari lokasi hasil screenshot maka bisa melihatnya pada Dekstop. Sebab secara default akan tersimpan di dekstop.
Anda bisa langsung mengedit hasil screenshot menggunakan fitur editing foto bawaan Macbook ataupun aplikasi lainnya. Silahkan anda mencobanya sendiri dan semoga tutorial kali ini bermanfaat. Simak pula artikel lainnya mengenai Kelebihan dan Kekurangan Vivo Y21T dan beragam artikel lainnya.