Projektino.com – Pada era digital ini, keberadaan PC atau laptop dengan sistem operasi Windows 10 telah menjadi bagian integral dari kehidupan sehari-hari.
Namun, tak jarang pengguna menghadapi kendala yang dapat merugikan produktivitas, seperti crash mendadak, masalah login, atau lag yang muncul secara tiba-tiba.
Untungnya, terdapat solusi yang dapat diandalkan untuk mengatasi masalah tersebut, yaitu melalui penggunaan safe mode. Dalam tulisan ini, kita akan menjelajahi berbagai jenis safe mode, termasuk safe mode standard, networking, dan command prompt, sesuai dengan informasi yang dilansir oleh Microsoft. Selain itu, kita juga akan membahas langkah-langkah konkret untuk masuk ke safe mode Windows 10 guna mengoptimalkan kinerja dan memulihkan sistem saat mengalami gangguan.
Via Menu Start
Untuk mengakses safe mode pada Windows 10 melalui menu ‘Start’, langkah-langkah yang perlu diikuti adalah sebagai berikut: pertama, tekan dan tahan tombol Shift pada keyboard.
Sambil menahan tombol Shift, ketuk menu ‘Start’, lalu pilih ikon power, dan klik ‘Restart’. Setelah itu, layar akan menampilkan opsi ‘Choose an option’. Tekan ‘Troubleshoot’, kemudian ‘Advanced Options’, ‘Startup Settings’, dan terakhir, pilih ‘Restart’.
Dalam opsi ‘Startup Settings’, kamu akan menemui berbagai jenis safe mode, seperti safe mode standard, networking, dan command prompt, yang dapat dipilih sesuai kebutuhan.
Proses ini memberikan kontrol lebih pada pengguna terhadap sistem operasi, memungkinkan mereka untuk mengatasi masalah dengan lebih efektif. Saat memilih jenis safe mode yang sesuai, pengguna dapat memulai Windows 10 dengan pengaturan khusus yang membantu mengisolasi dan memperbaiki masalah yang mungkin terjadi.
Setelah berhasil masuk ke safe mode, langkah selanjutnya adalah melanjutkan login dengan akun yang biasa digunakan, memberikan akses penuh untuk menjalankan perbaikan atau memeriksa konfigurasi sistem yang mungkin bermasalah.
Dengan pemahaman yang mendalam terhadap langkah-langkah tersebut, pengguna dapat secara efisien menggunakan safe mode sebagai alat yang efektif untuk mengatasi berbagai kendala pada sistem operasi Windows 10, meningkatkan pengalaman pengguna, dan menjaga produktivitas selama penggunaan sehari-hari.
Via System Configurator
Selain melalui menu ‘Start’, pengguna Windows 10 dapat mengatur safe mode menggunakan System Configuration atau MSConfig. Setelah diaktifkan, perlu diingat bahwa PC atau laptop akan selalu masuk ke safe mode setiap kali dinyalakan. Namun, tidak perlu khawatir, karena dapat dengan mudah dinonaktifkan kembali.
Langkah-langkahnya melibatkan penggunaan shortcut dengan menekan tombol Windows+R untuk membuka jendela Run. Pada kolom ‘Open’, ketik “msconfig” dan tekan enter. Setelahnya, navigasikan ke tab ‘Boot’ di jendela System Configuration. Di bagian ‘Boot options’, centang opsi ‘Safe Boot’. Di bawahnya, akan muncul empat pilihan untuk jenis safe mode yang diinginkan.
Setelah menentukan jenis safe mode, klik ‘Apply’ dan ‘OK’. Proses ini akan mengonfigurasi PC atau laptop untuk memulai dalam safe mode ketika dinyalakan. Dengan menguasai pengaturan MSConfig, pengguna dapat dengan mudah mengelola dan mengoptimalkan penggunaan safe mode sesuai kebutuhan mereka, memberikan fleksibilitas dalam menangani masalah sistem atau melakukan tindakan pencegahan khusus.
Advanced Startup Tool
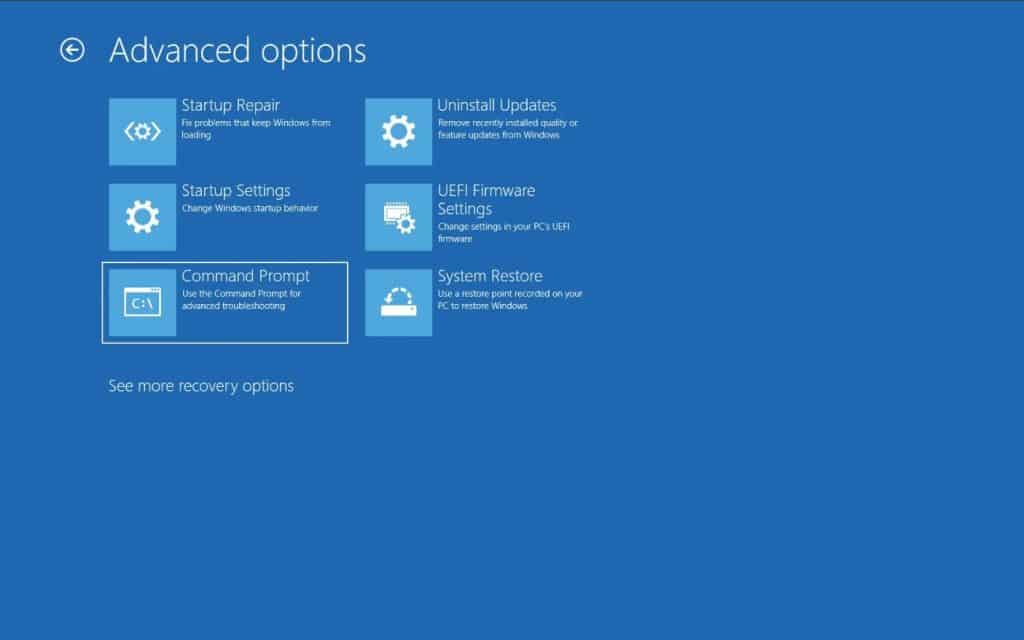
Pengguna Windows 10 dapat memanfaatkan Advanced Startup Tool pada menu Settings untuk dengan mudah masuk ke safe mode, memberikan pengalaman yang lebih terpadu dan user-friendly dalam mengelola pengaturan sistem. Berikut adalah langkah-langkah rinci untuk mengakses safe mode melalui Advanced Startup Tool:
1. Buka Start Menu dan Pilih Settings: Langkah pertama adalah membuka Start Menu, lalu pilih ikon Settings yang biasanya terlihat seperti roda gigi atau gear.
2. Pilih Update & Security: Setelah masuk ke menu Settings, cari dan pilih opsi “Update & Security”. Ini adalah bagian yang berfokus pada pembaruan dan keamanan sistem.
3. Pilih Recovery: Di dalam opsi “Update & Security”, pilih panel kiri yang bertuliskan “Recovery”. Di sini, Anda akan menemukan opsi terkait pemulihan sistem.
4. Ketuk Restart Now: Di bagian Recovery, akan ada opsi untuk Restart Now di bawah bagian “Advanced startup”. Ketuk opsi ini untuk memulai proses restart ke opsi pemulihan.
5. Pilih Troubleshoot dan Advanced Options: Setelah restart, Anda akan melihat jendela “Choose an option”. Pilih “Troubleshoot”, lalu navigasikan ke “Advanced Options”.
6. Pilih Startup Settings dan Restart: Di dalam Advanced Options, cari dan pilih opsi “Startup Settings”. Setelah itu, ketuk “Restart” untuk melanjutkan.
7. Pilih Jenis Safe Mode yang Diinginkan: Setelah restart, Anda akan dibawa ke jendela “Startup Settings” dengan berbagai pilihan mode booting. Pilih jenis ‘safe mode’ yang diinginkan sesuai dengan kebutuhan Anda.
8. Login dengan Akun Windows: Terakhir, setelah masuk ke safe mode, login dengan akun Windows yang biasa Anda gunakan. Ini memungkinkan Anda untuk mengakses sistem dengan tingkat keamanan yang lebih tinggi.
Dengan mengikuti langkah-langkah ini, pengguna dapat dengan mudah dan efisien mengaktifkan safe mode melalui Advanced Startup Tool, memungkinkan mereka untuk mengatasi masalah sistem atau melakukan tindakan pencegahan khusus tanpa perlu mengandalkan shortcut keyboard atau menu konfigurasi yang lebih teknis.
Pakai Tombol Shift dan Restart
Selain opsi yang telah dibahas sebelumnya, pengguna Windows 10 memiliki alternatif lain untuk masuk ke safe mode, yaitu dengan menekan kombinasi tombol Shift dan Restart. Langkah-langkah ini sangat bermanfaat, terutama bagi pengguna yang mengalami kendala login Windows 10 atau terhenti di layar login saja.
Proses dimulai dari login screen, di mana pengguna perlu menekan dan menahan tombol Shift di keyboard. Sambil menekan tombol Shift, mereka kemudian mengeklik ikon power dan memilih opsi restart. Setelah proses restart, perangkat akan memunculkan jendela ‘Choose an option’, di mana pengguna dapat memilih opsi ‘Troubleshoot’ untuk mengakses berbagai fitur pemulihan.
Selanjutnya, pilih ‘Advanced options’ untuk membuka opsi lanjutan. Di dalam ‘Advanced Options’, temukan opsi ‘Startup Settings’. Jika tidak terlihat, pengguna dapat mengklik ‘See more recovery’ untuk mengakses opsi tambahan. Dalam ‘Startup Settings’, lanjutkan dengan menekan restart yang terletak di bagian pojok kanan bawah layar.
Setelah restart, muncul tampilan dengan sejumlah pilihan safe mode. Pengguna dapat memilih satu dari opsi tersebut, tergantung pada kebutuhan atau sifat masalah yang dihadapi. Setelah memilih safe mode yang diinginkan, mereka dapat login dengan akun yang biasa digunakan pada mode safe mode.
Penerapan langkah-langkah ini memberikan pengguna kemampuan lebih dalam mengelola masalah sistem, terutama saat mereka mengalami kesulitan login atau menghadapi kendala lain pada layar login Windows 10. Dengan berbagai metode yang tersedia, pengguna memiliki kebebasan untuk memilih pendekatan yang paling sesuai dengan keadaan spesifik yang mereka alami.
